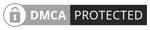Minecraft traz como uma das maiores vantagens suas centenas de mods. Eles são modificações que adicionam elementos externos ao jogo original. Por exemplo, alguns deles trazem vilões novos de outros games e muito mais. Sua principal função é brincar com o mundo de blocos adicionando novos elementos a ele. Porém, instalá-los pode ser um pouco confuso e para isso existe um pacote de arquivos que facilita todo, o processo, chamado ModLoader. Confira como instalá-lo e usá-lo.
Faça o download de Minecraft aqui.
Foi pensando nisso que Markus “Notch” Persson, criador de Minecraft, e sua equipe disponibilizaram, a partir da versão 1.3 de Minecraft, a conexão entre computadores através de uma rede LAN.
Para conseguirmos simular uma rede local (LAN) de computadores através de uma conexão de internet, utilizaremos o programa Hamachi. Siga os seguintes passos para configurá-lo:
Passo 1 - Faça o download do Hamachi
Passo 2 - Criando uma nova rede no Hamachi
<span><span>Na tela principal do aplicativo, clique no botão “Ligar”.</span></span>
Caso seja a primeira vez que o Hamachi é conectado, será necessário registrar o cliente para que o programa possa fornecer um endereço de rede. O nome do cliente será sugerido , contudo é possível alterá-lo. Quando estiver pronto, clique em 'Create'.
<span><span>Ao clicar em 'Create', o Hamachi irá criar uma nova conexão de rede no Windows, que por sua vez irá requerir a escolha de um nível de segurança para nova rede.</span></span> Escolha a opção que melhor se encaixar ao nível de segurança desejado.
Mais uma vez, caso essa seja a primeira vez que o Hamachi é executado em sua máquina, ele irá oferecer duas opções na tela inicial 'Criar Nova Rede' (1) ou 'Entrar em rede existente' (2). Caso contrário, as mesmas opções podem ser visualizadas clicando em 'Rede' (3).
Não se esqueça de anotar as informações fornecidas, pois ela serão utilizadas por seus amigos para conectarem em sua rede.
Passo 3 - Conectando-se a uma rede no Hamachi
Interface do Hamachi (Foto: Reprodução/Silas Tailer)
Selecione a opção “Entrar em rede existente” (2) e insira as informações fornecidas pelo criador da rede. Se todas as configurações forem válidas, você deverá ingressar com sucesso na rede desejada.
Note que seu IP (1) irá aparecer logo após o menu, essa informação será utilizada futuramente.
Passo 4 - Configurações extras
Acesse o 'Painel de Controle' > 'Rede e Internet' > 'Conexões de Rede' em todos os computadores que farão parte da rede criada. Com o botão direito, clique na interface de rede 'Hamachi' e depois vá em 'Propriedades'. Selecione a opção 'Protocolo TCP/IP Versão 4 (IPv4)' e a seguir em 'Propriedades'.
Opção 'Propriedades' da interface de rede do Hamachi (Foto: Reprodução/Silas Tailer)
Em seguida, clique em 'Avançado'. Certifique-se que o em “Gateways padrão:” o gateway 25.0.0.1 exista e que a opção 'Métrica automática' não esteja habilitada, possibilitando a mudança do valor de 'Métrica da interface' para 1.
Após selecionar a opção 'Começar Mundo LAN', uma mensagem será exibida na parte inferior de sua tela com o 'IP:PORTA' (1). A partir deste momento seu jogo estará preparado para receber seus amigos.
Configurações TCP/IP (Foto: Reprodução/Silas Tailer)
O firewall do Windows pode bloquear a comunicação de rede entre os computadores, para desabilitar seu firewall basta seguir os seguintes tutoriais: Windows XP ou Windows 7
Passo 5 - Criando e compartilhando um mundo no Minecraft
Abra o Minecraft normalmente e no menu principal clique em 'Singleplayer' para selecionar o mundo que deseja compartilhar com seus amigos. Após o seu mundo ser carregado com sucesso, pause o jogo com a tecla 'Esc' para acessar o menu. Clique na opção 'Aberto para LAN'.
Menu 'Aberto para LAN' do Minecraft (Foto: Reprodução/Silas Tailer)
Ao clicar em 'Aberto para LAN', novas opções para configurações de jogo serão exibidas.
| Opção | Descrição |
|---|---|
| Modo de Jogo | Permite alterar entre os modos 'Sobrevivência' e 'Criativo' |
| 'Permitir Cheats' | Habilita os comandos de operador para todos os jogadores |
| 'Começar Mundo LAN' | Permite a conexão de jogadores ao seu mundo |
Após selecionar a opção 'Começar Mundo LAN', uma mensagem será exibida na parte inferior de sua tela com o 'IP:PORTA' (1). A partir deste momento seu jogo estará preparado para receber seus amigos.
Mensagem contendo informações de IP e PORTA do Minecraft (Foto: Reprodução/Silas Tailer)
Passo 6 - Conectando em um mundo no Minecraft
Como um jogador que deseja entrar em um mundo de seu amigo, inicie o Minecraft e no menu principal clique em 'Multiplayer'.
Opção Multiplayer do menu principal (Foto: Reprodução/Silas Tailer)
No menu 'Jogar Multiplayer' você deverá selecionar a opção 'Conexão Direta', conforme a imagem abaixo:
Opção 'Conexão Direta' do menu Multiplayer (Foto: Reprodução/Silas Tailer)
O menu 'Conexão Direta' possui um campo de texto chamado 'Endereço do Servidor' , neste campo o IP (1) do Hamachi deve ser fornecido, seguido de dois pontos e a porta (2) deve ser informada pelo criador do 'Mundo LAN' (para mais informações consultar a seção 'Criando e compartilhando um mundo no Minecraft').
Menu 'Conexão Direta' do Minecraft (Foto: Reprodução/Silas Tailer)
Ao selecionar 'Entrar no Servidor', caso todas as informações estejam corretas, o mundo deverá ser carregado.